Windows 10 Technical Preview ra mắt với các tính năng mới như Cortana, Start menu với khả năng phóng lớn đầy màn hình, chế độ Continuum chuyển giữa desktop và tablet, ứng dụng Settings mới, khu vực Action Center kèm theo công cụ quick settings để bật tắt nhanh các kết nối thường dùng. Windows Store, Music, Photos và một vài ứng dụng khác cũng được cập nhật theo kiểu “universal app”.
Vì đây mới chỉ là bản Preview nên chắc chắn sẽ có lỗi, nhưng các bạn vẫn muốn dùng thử hệ điều hành mới nhất này? Điều lo sợ của bạn là nếu không may cài xong rồi mà chán quá, muốn quay lại bản Windows cũ phải cài lại Windows. Thật may mắn rằng chúng ta đã có cách mới để cài đặt hệ điều hành này lên máy tính bằng ổ đĩa ảo.
Nói thì hơi khó, nhưng trên thực tế thì nó khá đơn giản, chúng ta sẽ không cần phải cài bất cứ phần mềm ảo hóa nào cả vì Windows đã làm thay chúng ta rồi.
Đầu tiên, các bạn tải bản Windows 10 Technical Preview bản mới nhất tại đây.
Sau đó, chúng ta dùng phần mềm Windows 7 USB/DVD Download Tool hoặc Rufus để ghi file ISO vừa tải về sang USB hoặc DVD.
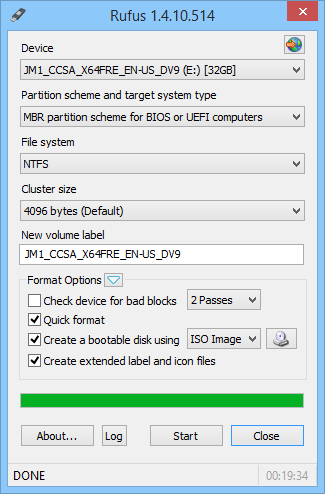
Sau đó bạn khởi động tính năng Disk Management lên bằng cách nhập lệnh “diskmgmt.msc” vào hộp thoại Run và nhấn ENTER.
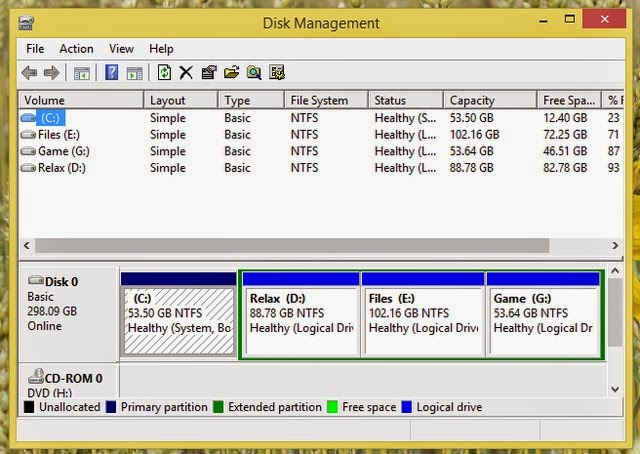
Truy cập Action > Create VHD.
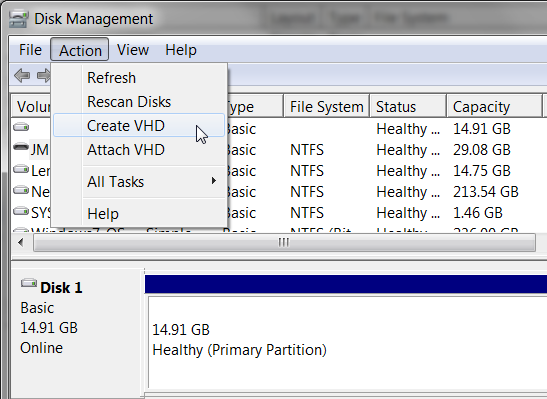
Chúng ta chỉnh lại đường dẫn lưu trữ và dung lượng cho tập tin VHD. Cuối cùng nhấn OK để lưu lại.
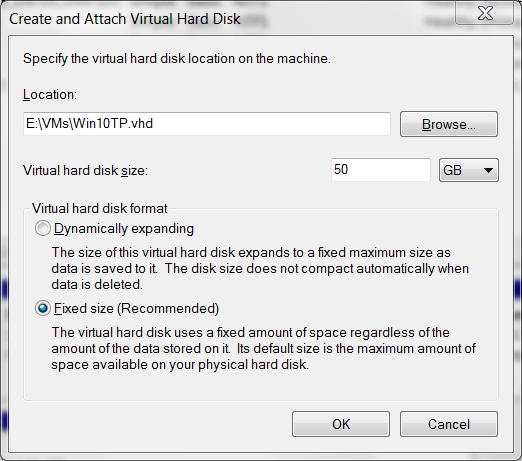
Bây giờ bạn hãy khởi động lại máy tính và kết nối USB cài đặt Windows 10 Technical Preview vào, tiếp đó bạn hãy chọn Custom: Install Windows Only.
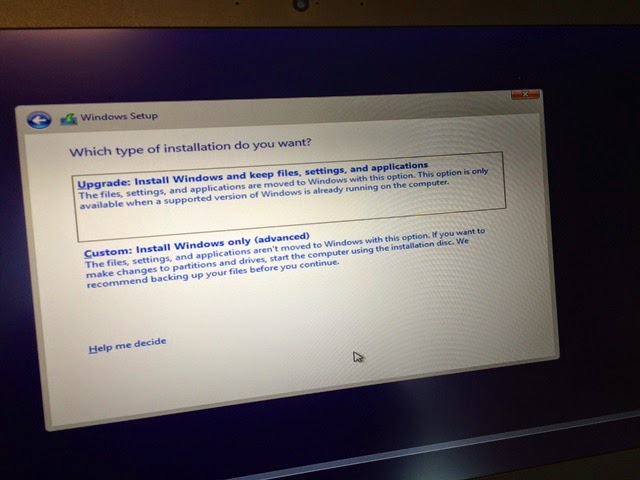
Ở màn hình kết tiếp, bạn hãy nhấn tổ hợp phím tắt Shift+F10 để gọi Command Prompt lên và nhập vào lần lượt 2 câu lệnh Diskpart sau, trong đó [đường-dẫn-VHD] là đường dẫn của tập tin VHD mà bạn đã thiết lập ở trên.
Diskpart:>select vdisk file=[đường-dẫn-VHD]
Diskpart:>attach vdisk
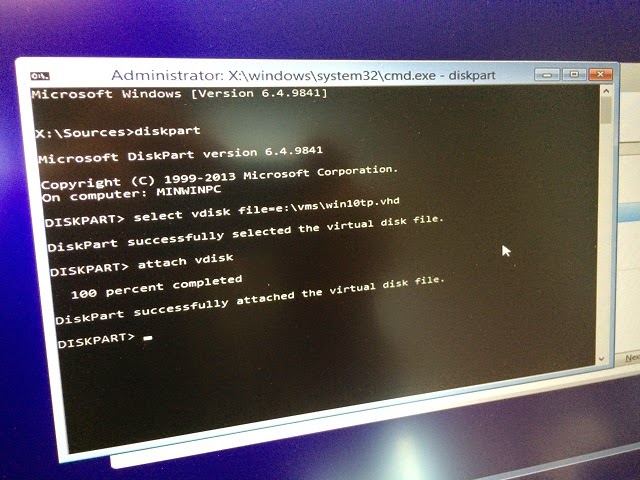
Sau khi 2 câu lệnh trên được thực thi, bạn sẽ thấy ổ đĩa ảo VHD xuất hiện trong danh sách các phân vùng cài đặt. Hãy chọn nó và tiến hành cài đặt thôi.
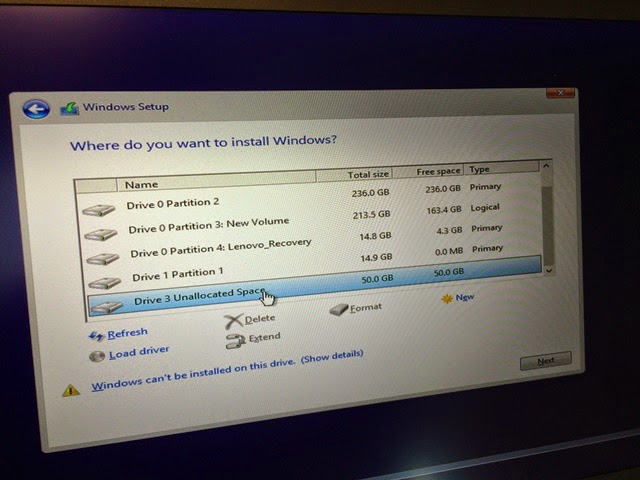
Sau khi quá trình cài đặt kết thúc, khi khởi động lại Windows bạn sẽ thấy xuất hiện menu boot của 2 hệ điều hành đang dùng và vừa cài đặt xong. Như thế là bạn đã có thể sử dụng 2 hệ điều hành Windows song song. Chúc các bạn thành công!
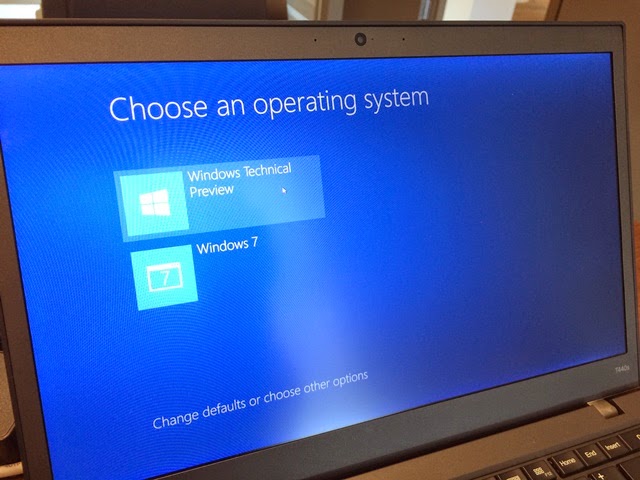

Không có nhận xét nào:
Đăng nhận xét