Chào các bạn, hôm nay mình sẽ hướng dẫn 1 số lệnh cơ bản để cài 1 số phần mềm trên Linux:
1. Cách cài đặt bộ gõ tiếng Việt:
IBus – Unikey:
- dùng lệnh: sudo apt-get install ibus-unikey
- kích hoạt bộ gõ: im-switch -s ibus
- hoặc: Vào trình đơn System → Administration → Language Support , Ở phần Keyboard input method system (Hệ thống phương thức nhập) chọn ibus.
Ibus-Bogo
- wget -O - http://bogoengine.github.com/debian/stable/installer.sh | sudo sh
- Tham khảo: http://ibus-bogo.readthedocs.org/en...ai-dat-cho-cac-ban-phan-phoi-linux-thong-dung
https://github.com/BoGoEngine/ibus-bogo-python/blob/master/doc/sphinx/install.rst
2. Cài đặt graphic driver: sudo apt-get install mesa-utils:
- Hoặc (sửa lỗi chụp màn hình bị đen):
- sudo add-apt-repository ppa:xorg-edgers/ppa
- sudo apt-get update && sudo apt-get upgrade
- Vào System setting và Install update
3. Sửa lỗi không hiển thị hộp thoại khi ấn printscreen trên LinuxMint:
- Vào SystemSeting → Keyboard → Keyboard shortcuts → Custom shortcuts → Thêm Keyboard shortcuts với thông số sau:
- Name: Screenshot
- Command: gnome-screenshot –interactive
- Lưu lại và chụp thử
4. Cài Flash cho trình duyệt:
- sudo apt-get install flashplugin-installer
5. Cài đặt ubuntu-tweak:
- sudo add-apt-repository ppa:tualatrix/ppa
- sudo apt-get update && sudo apt-get install ubuntu-tweak
6. Mở thư mục có thể copy và xóa như windows: gksudo nautilus
7. Sửa lỗi không giảm độ sáng màn hình được:
- Run this command: gksu gedit /etc/default/grub
- Change the line GRUB_CMDLINE_LINUX="" into GRUB_CMDLINE_LINUX="acpi_osi=Linux".
- Save the file and quit the text editor.
- Then run: sudo update-grub
- Restart.
8. Sửa lỗi touchpad không hoạt động:
- gsettings set org.gnome.settings-daemon.peripherals.touchpad touchpad-enabled 'true'
- hoặc:
+ sudo gedit /etc/init.d/touchpad
+ paste code:
- #!/bin/bash
- gsettings set org.gnome.settings-daemon.peripherals.touchpad touchpad-enabled 'true'
+ Lưu lại
+ sudo chmod +x /etc/init.d/touchpad
+ sudo update-rc.d touchpad defaults
9. Cài đặt FileZilla:
- sudo add-apt-repository ppa:n-muench/programs-ppa
- sudo apt-get update && sudo apt-get install filezilla
10. Quay phim màn hình:
- sudo apt-get install ffmpeg
- ffmpeg -f x11grab -s wxga -r 25 -i :0.0 -sameq output.mpg
- Hoặc vào Ubuntu Software Center tìm cài đặt Kazam
11. Thêm biểu tượng trên desktop:
- sudo apt-get install --no-install-recommends gnome-panel
- gnome-desktop-item-edit --create-new ~/Desktop
- Chọn từ /usr/bin...
12. Cài đặt Java:
- sudo add-apt-repository ppa:webupd8team/java
- sudo apt-get update && sudo apt-get install oracle-java7-installer
13. Dùng smile của yahoo trong Pidgin:
- Tải gói smile về máy
- Giải nén file attach và chép vào thư mục “/usr/share/pixmaps/pidgin/emotes/” rồi mở Pidgin lên
- Vào Tools> Preference > Smiley Themes > Chọn theme có tên là tên thư mục vừa tạo.
14. Cài đặt VirtualBox:
sudo sh -c 'echo "deb http://download.virtualbox.org/virtualbox/debian saucy contrib" >> /etc/apt/sources.list'
wget -q http://download.virtualbox.org/virtualbox/debian/oracle_vbox.asc -O- | sudo apt-key add -
sudo apt-get update %% sudo apt-get install virtualbox-4.3
* Dùng USB trong virtualbox
sudo adduser username vboxusers
15. VirtualBox lỗi Kernel driver not installed (rc=-1908):
sudo apt-get update && sudo apt-get install dkms
sudo /etc/init.d/vboxdrv setup
16. Cài đặt phần mềm chỉnh sửa thời gian khởi động Ubuntu:
sudo add-apt-repository ppa:danielrichter2007/grub-customizer
sudo apt-get update && sudo apt-get install grub-customizer
17. Clean system:
sudo apt-get autoclean
sudo apt-get clean
sudo apt-get autoremove
sudo apt-get install gtkorphan
18. Chạy Applet trên firefox:
- Gỡ bỏ java plugin trên firefox
- thoát trình duyệt
- chạy lệnh: ln -s /usr/lib/java/jdk1.7.0_15/jre/lib/i386/libnpjp2.so
19. Nâng cấp LibreOffice:
- Thêm vào SoftwareSource: deb http://ppa.launchpad.net/libreoffice/libreoffice-4-1/ubuntu raring main
- sudo add-apt-repository ppa:libreoffice/libreoffice-4-0
- Trên bản LTS: sudo add-apt-repository ppa:libreoffice/ppa
sudo apt-get update && sudo apt-get -y dist-upgrade
- Xem thêm:
https://launchpad.net/~libreoffice/+archive/ppa
http://askubuntu.com/questions/252612/how-do-i-install-libreoffice-4
- sudo apt-get update && sudo apt-get dist-upgrade
20. Cài đặt FF Multiple File Converter:
sudo add-apt-repository ppa:ffmulticonverter/stable
sudo apt-get update && sudo apt-get install ffmulticonverter
21. Cài đặt Gimp:
sudo add-apt-repository ppatto-kesselgulasch/gimp
sudo apt-get update && sudo apt-get install gimp
22. Download Manager:
http://flareget.com/download/
hoặc cài đặt phần mềm XDMAN giống như IDM
23. Upgrade Firefox:
sudo add-apt-repository ppa:ubuntu-mozilla-security/ppa
sudo apt-get update && sudo apt-get dist-upgrade
24. Cài đặt phần mềm DVD/CD ảo:
sudo add-apt-repository ppa:cdemu/ppa
sudo apt-get update && sudo apt-get install gcdemu cdemu-client
25. Phần mềm cắt, ghép file PDF: PDFSAM
sudo apt-get install pdfsam
26. Phần mềm tải và chuyển đổi định dạng YouTube
sudo add-apt-repository ppa:clipgrab-team/ppa
sudo apt-get update && sudo apt-get install clipgrab
27. Thêm menu vào chuột phải:
sudo add-apt-repository ppa:nae-team/ppa
sudo apt-get update
sudo apt-get install nautilus-refresh (Thêm menu refresh)
sudo apt-get install nautilus-open-terminal (Thêm menu Open in Terminal)
nautilus -q
28. Cài font microsoft
vào Ubuntu Software Center gõ ttf-mscorefonts và install
29. Hiện menu boot sau khi cài Windows sau Ubuntu
- Chạy LiveCD Ubuntu
- gõ lệnh để xem tên ổ đĩa: sudo fdisk -l (phân vùng linux có tên là /dev/sda1)
- sudo mount /dev/sda1 /mnt
- sudo mount /dev/sda1 /mnt/boot
- sudo grub-install --boot-directory=/mnt/boot /dev/sda
- Khởi động lại từ ổ cứng, lúc này sẽ boot từ ubuntu
- Vào Ubuntu gõ tiếp lệnh: sudo update-grub để update boot menu.
- Khởi động lại từ ổ đĩa và chọn OS
30. Tạo USB ghost với CloneZilla:
Tải về tại: http://clonezilla.org/downloads.php
Format USB về FAT32 (dung lượng yêu cầu: 200MB)
Gõ lệnh sudo mkdir -p /media/usb; sudo mount /dev/sdb1 /media/usb/
Giải nén và copy toàn bộ gói đã tải về vào thư mục /media/usb (hoặc dùng lệnh: unzip clonezilla.zip -d /media/usb/).
Chạy tiếp lệnh: cd /media/usb/utils/linux
Và cuối cùng: sudo bash makeboot.sh /dev/sdb1
31. Tối ưu pin laptop:
sudo add-apt-repository ppa:linrunner/tlp
sudo apt-get update && sudo apt-get install tlp tlp-rdw
sudo tlp start
32. Phần mềm chụp ảnh màn hình chuyên nghiệp: Shutter
sudo add-apt-repository ppa:shutter/ppa
sudo apt-get update && sudo apt-get install shutter
33. Link phần mềm tiện ích cho Linux: http://www.makeuseof.com/pages/best-linux-software
36. Cài đặt Lampp trên Linux: (máy chủ php)
+ Cài đặt Apache
sudo apt-get install apache2
Vào http://localhost để kiểm tra kết quả, nếu không được thì chạy lệnh sudo service apache2 restart
+ Cài đặt PHP:
sudo apt-get install php5 libapache2-mod-php5
Khởi động lại apache: sudo service apache2 restart
Để kiểm tra PHP bạn tạo một file info.php trong thư mục /var/www (đây là webroot mặc định của Apache): <?php phpinfo();?>
+ Cài đặt MySQL:
sudo apt-get install mysql-server mysql-client
Trong quá trình cài đặt hỏi mật khẩu thì phải nhập mật khẩu vào.
+ Cài đặt PHPMyAdmin:
sudo add-apt-repository ppa:nijel/phpmyadmin
sudo apt-get update && sudo apt-get install phpmyadmin
Trong quá trình cài đặt, phần mềm hỏi chọn webserver thì chọn Apache2.
Hỏi muốn cấu hình PHPMyAdmin thì chọn Yes, nhập mật khẩu MySQL vào.
Khởi động lại Apache.
+ Kích hoạt module rewrite module:
sudo a2enmod rewrite
Khởi động lại Apache.
+ Cài đặt cURL:
sudo apt-get install php5-curl
Khởi động lại Apache.
+ Nếu không rewrite được sau khi cài đặt thì thực hiện:
- sudo gedit /etc/apache2/sites-available/default
- Sửa AllowOverride None thành AllowOverride All
+ Đổi thư mục WebRoot mặc định của Apache:
- sudo gedit /etc/apache2/sites-available/default
- sửa lại các chỗ /var/www/ thành thư mục mới, lưu lại rồi khởi động lại Apache
+ Sửa lỗi: Could not reliably determine the server’s fully qualified domain name, using 127.0.1.1 for ServerName
- sudo gedit /etc/apache2/apache2.conf
- Thêm ServerName localhost vào cuối tệp và lưu lại
- Khởi động lại apache
+ Không cho apache chạy khi khởi động:
sudo update-rc.d -f apache2 remove
+ Chạy apache khi khởi động:
sudo update-rc.d apache2 defaults
+ PhpMyAdmin logout sau 24 phút:
- Đổi tệp /usr/share/phpmyadmin/config.sample.inc.php thành /usr/share/phpmyadmin/config.inc.php
- Thêm $cfg['LoginCookieValidity'] = 60 * 60 * 12; vào cuối tệp
- Mở tệp: /etc/php5/apache2/php.ini và sửa giá trị của: session.gc_maxlifetime = 43200
+ Login PHPMyAdmin with NO PASSWORD:
- Đổi mật khẩu MySQL thành null (No Password)
service mysql stop
mysqld_safe --skip-grant-tables &
mysql -u root
mysql> use mysql;
mysql> update user set password=PASSWORD("YOUR-NEW-ROOT-PASSWORD") where User='root';
mysql> flush privileges;
mysql> quit
service mysql stop
service mysql start
mysql -u root -p
- Mở tệp: /etc/phpmyadmin/config.inc.php tìm dòng // $cfg['Servers'][$i]['AllowNoPassword'] = TRUE; bỏ 2 dấu // đi
+ Bỏ hiển thị trang đăng nhập khi vào PHPMyAdmin:
- Mở tệp: /etc/phpmyadmin/config.inc.php
- Tìm dòng: $cfg['Servers'][$i]['auth_type'] = 'cookie';
- Thay bằng:
$cfg['Servers'][$i]['auth_type'] = 'config'; //Default is cookie
$cfg['Servers'][$i]['user'] = 'root';
$cfg['Servers'][$i]['password'] = '';
$cfg['Servers'][$i]['nopassword'] = true; //Default is false
$cfg['Servers'][$i]['AllowNoPassword'] = true; //Default is false
+ Lỗi Mcrypt không chạy:
sudo ln -s /etc/php5/conf.d/mcrypt.ini /etc/php5/mods-available
sudo php5enmod mcrypt
sudo service apache2 restart
37. Global menu cho Netbeans:
+ Trong netbeans: Vào menu Tools -> Plugins
+ Nhấp vào tab Setting, thêm 1 Update.
+ Gõ Name: Java Ayatana
+ Thêm URL: http://java-swing-ayatana.googlecode.com/files/netbeans-catalog.xml
+ Vào tab Available Plugins tab chọn Update Newest.
+ Tìm và cài đặt Java Ayatana
+ Khởi động lại Netbeans là xong.
38. Chuyển thành giao diện Java Meta cho netbean:
+ Mở tệp: /home/linux/netbeans-7.3.1/etc/netbeans.conf
+ Thay phần netbeans_default_options thành dòng dưới:
netbeans_default_options="-J-client -J-Xss2m -J-Xms32m -J-XXermSize=32m -J-Dapple.laf.useScreenMenuBar=true -J-Dapple.awt.graphics.UseQuartz=true -J-Dsun.java2d.noddraw=true -J-Dsun.zip.disableMemoryMapping=true -J-Dswing.aatext=true -J-Dawt.useSystemAAFontSettings=lcd --laf Metal"
39. Chình định dạng ngày trên Panel Ubuntu:
gsettings set com.canonical.indicator.datetime time-format custom && gsettings set com.canonical.indicator.datetime custom-time-format '%a %d/%m/%y, %H:%M'
40. Remove 1 repository:
sudo add-apt-repository --remove ppandrej/php5
41. Cài đặt Xtreme Download Manager:
sudo add-apt-repository ppa:noobslab/apps
sudo apt-get update
sudo apt-get install xdman
---------------------------------
Addon bắt link cho Firefox:
Cài đặt file này từ trình duyệt: http://localhost:9614/xdmff.xpi
Addon bắt link cho Chrome:
Go to System Settings > Network > Network Proxy > Select Automatic in Method and paste http://localhost:9614/proxy.pac
42. Cài đặt Eclipse mới nhất.
+ Tải về từ trang chủ eclipse.
+ Giải nén và move vào /opt/: sudo mv eclipse /opt/
+ Tạo file .desktop: sudo gedit /usr/share/applications/eclipse.desktop sau đó dán đoạn sau vào:
[Desktop Entry]
Name=Eclipse
Type=Application
Exec=/opt/eclipse/eclipse
Terminal=false
Icon=/opt/eclipse/icon.xpm
Comment=Integrated Development Environment
NoDisplay=false
Categories=Development;IDE
Name[en]=eclipse.desktop
+ Create a symlink in /usr/local/bin using:
cd /usr/local/bin
sudo ln -s /opt/eclipse/eclipse
+ Chạy eclipse: /opt/eclipse/eclipse -clean &
* Nếu lỗi Permision thì:
Exec=/opt/eclipse/eclipse
sudo ln -s /opt/eclipse/eclipse
sudo chmod +x /opt/eclipse/eclipse
+ Copy file thực thi ra desktop:
cp /usr/share/applications/eclipse.desktop /home/linux/Desktop
Sau đó kích chuột phải chọn Properties và nhấp vào Allow executing...
+ Lỗi: Faild libGL.so: sudo apt-get install libgl1-mesa-dev
+ Sửa thanh toolbar nhỏ lại:
- Mở tệp: gedit ~/.gtkrc-2.0
- Dán đoạn sau vào:
style "compact-toolbar"{
GtkToolbar::internal-padding = 0
xthickness = 1
ythickness = 1
}
style "compact-button"{
xthickness = 0
ythickness = 0
}
class "GtkToolbar"
style "compact-toolbar"
widget_class "*<GtkToolbar>*<GtkButton>"
style "compact-button"
43. Cài đặt geany:
sudo add-apt-repository ppa:geany-dev/ppa
sudo apt-get update && sudo apt-get install geany
Cài đặt plugin:
sudo apt-get install geany-plugin-{pluginname}
Xem danh sách plugin: apt-cache search geany
44. Cài đặt gtk+ library dev c++:
sudo apt-get install libgtk-3-dev
45. Cài đặt Teamviewer trên ubuntu 13.10 64bit:
sudo dpkg --add-architecture i386
sudo apt-get update
Hoặc:
sudo apt-get install libc6:i386 libgcc1:i386 libasound2:i386 libfreetype6:i386 zlib1g:i386 libsm6:i386 libxdamage1:i386 libxext6:i386 libxfixes3:i386 libxrender1:i386 libxtst6:i386
46. Lệnh quickly design lỗi không mở được designer:
sudo add-apt-repository ppa:jfi/test
sudo apt-get update && sudo apt-get dist-upgrade
47. Lỗi luôn hiển thị file & folder ẩn:
dconf-editor
Enter and then:
org->gtk->settings->file-chooser
uncheck show-hidden
48. Cài đặt Wine 1.7
sudo add-apt-repository ppa:ubuntu-wine/ppa
sudo apt-get update && sudo apt-get install wine1.7
49. Cài đặt QTCreator để lập trình gui với C++:
- Cài đặt trình biên dịch tệp thực thi cho Windows trên Linux:
+ git clone https://github.com/mxe/mxe.git
+ cd mxe && make qt
+ Nếu báo lỗi bison thì:
sudo apt-get install autoconf automake bash bison bzip2 cmake flex gettext \
git g++ intltool libffi-dev libtool libltdl-dev \
libssl-dev libxml-parser-perl make openssl patch perl \
pkg-config scons sed unzip wget xz-utils
(On 64-bit Debian, install also: sudo apt-get install g++-multilib libc6-dev-i386)
+ Trong thư mục ứng dụng C++:
* export PATH=/home/linux/mxe/usr/bin:$PATH
* /home/linux/mxe/usr/i686-pc-mingw32/qt/bin/qmake && make
* sẽ được file thực thi *.exe trong thư mục release.
50. Remove all file installed:
sudo find / -iregex ".*jdownloader.*" -exec rm -R '{}' \;
51. Cài đặt phần mềm xem thông tin hệ thống (giống CPU-Z):
sudo add-apt-repository ppa:nemh/gambas3
sudo add-apt-repository ppa:i-nex-development-team/stable
sudo apt-get update
sudo apt-get install i-nex
Chạy lệnh i-nex và xem
Translate into other language
Thứ Ba, 31 tháng 3, 2015
Một số lệnh cơ bản để cài 1 số phần mềm trên Linux:
Chào các bạn, hôm nay mình sẽ hướng dẫn 1 số lệnh cơ bản để cài 1 số phần mềm trên Linux:
1. Cách cài đặt bộ gõ tiếng Việt:
IBus – Unikey:
- dùng lệnh: sudo apt-get install ibus-unikey
- kích hoạt bộ gõ: im-switch -s ibus
- hoặc: Vào trình đơn System → Administration → Language Support , Ở phần Keyboard input method system (Hệ thống phương thức nhập) chọn ibus.
Ibus-Bogo
- wget -O - http://bogoengine.github.com/debian/stable/installer.sh | sudo sh
- Tham khảo: http://ibus-bogo.readthedocs.org/en...ai-dat-cho-cac-ban-phan-phoi-linux-thong-dung
https://github.com/BoGoEngine/ibus-bogo-python/blob/master/doc/sphinx/install.rst
2. Cài đặt graphic driver: sudo apt-get install mesa-utils:
- Hoặc (sửa lỗi chụp màn hình bị đen):
- sudo add-apt-repository ppa:xorg-edgers/ppa
- sudo apt-get update && sudo apt-get upgrade
- Vào System setting và Install update
3. Sửa lỗi không hiển thị hộp thoại khi ấn printscreen trên LinuxMint:
- Vào SystemSeting → Keyboard → Keyboard shortcuts → Custom shortcuts → Thêm Keyboard shortcuts với thông số sau:
- Name: Screenshot
- Command: gnome-screenshot –interactive
- Lưu lại và chụp thử
4. Cài Flash cho trình duyệt:
- sudo apt-get install flashplugin-installer
5. Cài đặt ubuntu-tweak:
- sudo add-apt-repository ppa:tualatrix/ppa
- sudo apt-get update && sudo apt-get install ubuntu-tweak
6. Mở thư mục có thể copy và xóa như windows: gksudo nautilus
7. Sửa lỗi không giảm độ sáng màn hình được:
- Run this command: gksu gedit /etc/default/grub
- Change the line GRUB_CMDLINE_LINUX="" into GRUB_CMDLINE_LINUX="acpi_osi=Linux".
- Save the file and quit the text editor.
- Then run: sudo update-grub
- Restart.
8. Sửa lỗi touchpad không hoạt động:
- gsettings set org.gnome.settings-daemon.peripherals.touchpad touchpad-enabled 'true'
- hoặc:
+ sudo gedit /etc/init.d/touchpad
+ paste code:
- #!/bin/bash
- gsettings set org.gnome.settings-daemon.peripherals.touchpad touchpad-enabled 'true'
+ Lưu lại
+ sudo chmod +x /etc/init.d/touchpad
+ sudo update-rc.d touchpad defaults
9. Cài đặt FileZilla:
- sudo add-apt-repository ppa:n-muench/programs-ppa
- sudo apt-get update && sudo apt-get install filezilla
10. Quay phim màn hình:
- sudo apt-get install ffmpeg
- ffmpeg -f x11grab -s wxga -r 25 -i :0.0 -sameq output.mpg
- Hoặc vào Ubuntu Software Center tìm cài đặt Kazam
11. Thêm biểu tượng trên desktop:
- sudo apt-get install --no-install-recommends gnome-panel
- gnome-desktop-item-edit --create-new ~/Desktop
- Chọn từ /usr/bin...
12. Cài đặt Java:
- sudo add-apt-repository ppa:webupd8team/java
- sudo apt-get update && sudo apt-get install oracle-java7-installer
13. Dùng smile của yahoo trong Pidgin:
- Tải gói smile về máy
- Giải nén file attach và chép vào thư mục “/usr/share/pixmaps/pidgin/emotes/” rồi mở Pidgin lên
- Vào Tools> Preference > Smiley Themes > Chọn theme có tên là tên thư mục vừa tạo.
14. Cài đặt VirtualBox:
sudo sh -c 'echo "deb http://download.virtualbox.org/virtualbox/debian saucy contrib" >> /etc/apt/sources.list'
wget -q http://download.virtualbox.org/virtualbox/debian/oracle_vbox.asc -O- | sudo apt-key add -
sudo apt-get update %% sudo apt-get install virtualbox-4.3
* Dùng USB trong virtualbox
sudo adduser username vboxusers
15. VirtualBox lỗi Kernel driver not installed (rc=-1908):
sudo apt-get update && sudo apt-get install dkms
sudo /etc/init.d/vboxdrv setup
16. Cài đặt phần mềm chỉnh sửa thời gian khởi động Ubuntu:
sudo add-apt-repository ppa:danielrichter2007/grub-customizer
sudo apt-get update && sudo apt-get install grub-customizer
17. Clean system:
sudo apt-get autoclean
sudo apt-get clean
sudo apt-get autoremove
sudo apt-get install gtkorphan
18. Chạy Applet trên firefox:
- Gỡ bỏ java plugin trên firefox
- thoát trình duyệt
- chạy lệnh: ln -s /usr/lib/java/jdk1.7.0_15/jre/lib/i386/libnpjp2.so
19. Nâng cấp LibreOffice:
- Thêm vào SoftwareSource: deb http://ppa.launchpad.net/libreoffice/libreoffice-4-1/ubuntu raring main
- sudo add-apt-repository ppa:libreoffice/libreoffice-4-0
- Trên bản LTS: sudo add-apt-repository ppa:libreoffice/ppa
sudo apt-get update && sudo apt-get -y dist-upgrade
- Xem thêm:
https://launchpad.net/~libreoffice/+archive/ppa
http://askubuntu.com/questions/252612/how-do-i-install-libreoffice-4
- sudo apt-get update && sudo apt-get dist-upgrade
20. Cài đặt FF Multiple File Converter:
sudo add-apt-repository ppa:ffmulticonverter/stable
sudo apt-get update && sudo apt-get install ffmulticonverter
21. Cài đặt Gimp:
sudo add-apt-repository ppatto-kesselgulasch/gimp
sudo apt-get update && sudo apt-get install gimp
22. Download Manager:
http://flareget.com/download/
hoặc cài đặt phần mềm XDMAN giống như IDM
23. Upgrade Firefox:
sudo add-apt-repository ppa:ubuntu-mozilla-security/ppa
sudo apt-get update && sudo apt-get dist-upgrade
24. Cài đặt phần mềm DVD/CD ảo:
sudo add-apt-repository ppa:cdemu/ppa
sudo apt-get update && sudo apt-get install gcdemu cdemu-client
25. Phần mềm cắt, ghép file PDF: PDFSAM
sudo apt-get install pdfsam
26. Phần mềm tải và chuyển đổi định dạng YouTube
sudo add-apt-repository ppa:clipgrab-team/ppa
sudo apt-get update && sudo apt-get install clipgrab
27. Thêm menu vào chuột phải:
sudo add-apt-repository ppa:nae-team/ppa
sudo apt-get update
sudo apt-get install nautilus-refresh (Thêm menu refresh)
sudo apt-get install nautilus-open-terminal (Thêm menu Open in Terminal)
nautilus -q
28. Cài font microsoft
vào Ubuntu Software Center gõ ttf-mscorefonts và install
29. Hiện menu boot sau khi cài Windows sau Ubuntu
- Chạy LiveCD Ubuntu
- gõ lệnh để xem tên ổ đĩa: sudo fdisk -l (phân vùng linux có tên là /dev/sda1)
- sudo mount /dev/sda1 /mnt
- sudo mount /dev/sda1 /mnt/boot
- sudo grub-install --boot-directory=/mnt/boot /dev/sda
- Khởi động lại từ ổ cứng, lúc này sẽ boot từ ubuntu
- Vào Ubuntu gõ tiếp lệnh: sudo update-grub để update boot menu.
- Khởi động lại từ ổ đĩa và chọn OS
30. Tạo USB ghost với CloneZilla:
Tải về tại: http://clonezilla.org/downloads.php
Format USB về FAT32 (dung lượng yêu cầu: 200MB)
Gõ lệnh sudo mkdir -p /media/usb; sudo mount /dev/sdb1 /media/usb/
Giải nén và copy toàn bộ gói đã tải về vào thư mục /media/usb (hoặc dùng lệnh: unzip clonezilla.zip -d /media/usb/).
Chạy tiếp lệnh: cd /media/usb/utils/linux
Và cuối cùng: sudo bash makeboot.sh /dev/sdb1
31. Tối ưu pin laptop:
sudo add-apt-repository ppa:linrunner/tlp
sudo apt-get update && sudo apt-get install tlp tlp-rdw
sudo tlp start
32. Phần mềm chụp ảnh màn hình chuyên nghiệp: Shutter
sudo add-apt-repository ppa:shutter/ppa
sudo apt-get update && sudo apt-get install shutter
33. Link phần mềm tiện ích cho Linux: http://www.makeuseof.com/pages/best-linux-software
36. Cài đặt Lampp trên Linux: (máy chủ php)
+ Cài đặt Apache
sudo apt-get install apache2
Vào http://localhost để kiểm tra kết quả, nếu không được thì chạy lệnh sudo service apache2 restart
+ Cài đặt PHP:
sudo apt-get install php5 libapache2-mod-php5
Khởi động lại apache: sudo service apache2 restart
Để kiểm tra PHP bạn tạo một file info.php trong thư mục /var/www (đây là webroot mặc định của Apache): <?php phpinfo();?>
+ Cài đặt MySQL:
sudo apt-get install mysql-server mysql-client
Trong quá trình cài đặt hỏi mật khẩu thì phải nhập mật khẩu vào.
+ Cài đặt PHPMyAdmin:
sudo add-apt-repository ppa:nijel/phpmyadmin
sudo apt-get update && sudo apt-get install phpmyadmin
Trong quá trình cài đặt, phần mềm hỏi chọn webserver thì chọn Apache2.
Hỏi muốn cấu hình PHPMyAdmin thì chọn Yes, nhập mật khẩu MySQL vào.
Khởi động lại Apache.
+ Kích hoạt module rewrite module:
sudo a2enmod rewrite
Khởi động lại Apache.
+ Cài đặt cURL:
sudo apt-get install php5-curl
Khởi động lại Apache.
+ Nếu không rewrite được sau khi cài đặt thì thực hiện:
- sudo gedit /etc/apache2/sites-available/default
- Sửa AllowOverride None thành AllowOverride All
+ Đổi thư mục WebRoot mặc định của Apache:
- sudo gedit /etc/apache2/sites-available/default
- sửa lại các chỗ /var/www/ thành thư mục mới, lưu lại rồi khởi động lại Apache
+ Sửa lỗi: Could not reliably determine the server’s fully qualified domain name, using 127.0.1.1 for ServerName
- sudo gedit /etc/apache2/apache2.conf
- Thêm ServerName localhost vào cuối tệp và lưu lại
- Khởi động lại apache
+ Không cho apache chạy khi khởi động:
sudo update-rc.d -f apache2 remove
+ Chạy apache khi khởi động:
sudo update-rc.d apache2 defaults
+ PhpMyAdmin logout sau 24 phút:
- Đổi tệp /usr/share/phpmyadmin/config.sample.inc.php thành /usr/share/phpmyadmin/config.inc.php
- Thêm $cfg['LoginCookieValidity'] = 60 * 60 * 12; vào cuối tệp
- Mở tệp: /etc/php5/apache2/php.ini và sửa giá trị của: session.gc_maxlifetime = 43200
+ Login PHPMyAdmin with NO PASSWORD:
- Đổi mật khẩu MySQL thành null (No Password)
service mysql stop
mysqld_safe --skip-grant-tables &
mysql -u root
mysql> use mysql;
mysql> update user set password=PASSWORD("YOUR-NEW-ROOT-PASSWORD") where User='root';
mysql> flush privileges;
mysql> quit
service mysql stop
service mysql start
mysql -u root -p
- Mở tệp: /etc/phpmyadmin/config.inc.php tìm dòng // $cfg['Servers'][$i]['AllowNoPassword'] = TRUE; bỏ 2 dấu // đi
+ Bỏ hiển thị trang đăng nhập khi vào PHPMyAdmin:
- Mở tệp: /etc/phpmyadmin/config.inc.php
- Tìm dòng: $cfg['Servers'][$i]['auth_type'] = 'cookie';
- Thay bằng:
$cfg['Servers'][$i]['auth_type'] = 'config'; //Default is cookie
$cfg['Servers'][$i]['user'] = 'root';
$cfg['Servers'][$i]['password'] = '';
$cfg['Servers'][$i]['nopassword'] = true; //Default is false
$cfg['Servers'][$i]['AllowNoPassword'] = true; //Default is false
+ Lỗi Mcrypt không chạy:
sudo ln -s /etc/php5/conf.d/mcrypt.ini /etc/php5/mods-available
sudo php5enmod mcrypt
sudo service apache2 restart
37. Global menu cho Netbeans:
+ Trong netbeans: Vào menu Tools -> Plugins
+ Nhấp vào tab Setting, thêm 1 Update.
+ Gõ Name: Java Ayatana
+ Thêm URL: http://java-swing-ayatana.googlecode.com/files/netbeans-catalog.xml
+ Vào tab Available Plugins tab chọn Update Newest.
+ Tìm và cài đặt Java Ayatana
+ Khởi động lại Netbeans là xong.
38. Chuyển thành giao diện Java Meta cho netbean:
+ Mở tệp: /home/linux/netbeans-7.3.1/etc/netbeans.conf
+ Thay phần netbeans_default_options thành dòng dưới:
netbeans_default_options="-J-client -J-Xss2m -J-Xms32m -J-XXermSize=32m -J-Dapple.laf.useScreenMenuBar=true -J-Dapple.awt.graphics.UseQuartz=true -J-Dsun.java2d.noddraw=true -J-Dsun.zip.disableMemoryMapping=true -J-Dswing.aatext=true -J-Dawt.useSystemAAFontSettings=lcd --laf Metal"
39. Chình định dạng ngày trên Panel Ubuntu:
gsettings set com.canonical.indicator.datetime time-format custom && gsettings set com.canonical.indicator.datetime custom-time-format '%a %d/%m/%y, %H:%M'
40. Remove 1 repository:
sudo add-apt-repository --remove ppandrej/php5
41. Cài đặt Xtreme Download Manager:
sudo add-apt-repository ppa:noobslab/apps
sudo apt-get update
sudo apt-get install xdman
---------------------------------
Addon bắt link cho Firefox:
Cài đặt file này từ trình duyệt: http://localhost:9614/xdmff.xpi
Addon bắt link cho Chrome:
Go to System Settings > Network > Network Proxy > Select Automatic in Method and paste http://localhost:9614/proxy.pac
42. Cài đặt Eclipse mới nhất.
+ Tải về từ trang chủ eclipse.
+ Giải nén và move vào /opt/: sudo mv eclipse /opt/
+ Tạo file .desktop: sudo gedit /usr/share/applications/eclipse.desktop sau đó dán đoạn sau vào:
[Desktop Entry]
Name=Eclipse
Type=Application
Exec=/opt/eclipse/eclipse
Terminal=false
Icon=/opt/eclipse/icon.xpm
Comment=Integrated Development Environment
NoDisplay=false
Categories=Development;IDE
Name[en]=eclipse.desktop
+ Create a symlink in /usr/local/bin using:
cd /usr/local/bin
sudo ln -s /opt/eclipse/eclipse
+ Chạy eclipse: /opt/eclipse/eclipse -clean &
* Nếu lỗi Permision thì:
Exec=/opt/eclipse/eclipse
sudo ln -s /opt/eclipse/eclipse
sudo chmod +x /opt/eclipse/eclipse
+ Copy file thực thi ra desktop:
cp /usr/share/applications/eclipse.desktop /home/linux/Desktop
Sau đó kích chuột phải chọn Properties và nhấp vào Allow executing...
+ Lỗi: Faild libGL.so: sudo apt-get install libgl1-mesa-dev
+ Sửa thanh toolbar nhỏ lại:
- Mở tệp: gedit ~/.gtkrc-2.0
- Dán đoạn sau vào:
style "compact-toolbar"{
GtkToolbar::internal-padding = 0
xthickness = 1
ythickness = 1
}
style "compact-button"{
xthickness = 0
ythickness = 0
}
class "GtkToolbar"
style "compact-toolbar"
widget_class "*<GtkToolbar>*<GtkButton>"
style "compact-button"
43. Cài đặt geany:
sudo add-apt-repository ppa:geany-dev/ppa
sudo apt-get update && sudo apt-get install geany
Cài đặt plugin:
sudo apt-get install geany-plugin-{pluginname}
Xem danh sách plugin: apt-cache search geany
44. Cài đặt gtk+ library dev c++:
sudo apt-get install libgtk-3-dev
45. Cài đặt Teamviewer trên ubuntu 13.10 64bit:
sudo dpkg --add-architecture i386
sudo apt-get update
Hoặc:
sudo apt-get install libc6:i386 libgcc1:i386 libasound2:i386 libfreetype6:i386 zlib1g:i386 libsm6:i386 libxdamage1:i386 libxext6:i386 libxfixes3:i386 libxrender1:i386 libxtst6:i386
46. Lệnh quickly design lỗi không mở được designer:
sudo add-apt-repository ppa:jfi/test
sudo apt-get update && sudo apt-get dist-upgrade
47. Lỗi luôn hiển thị file & folder ẩn:
dconf-editor
Enter and then:
org->gtk->settings->file-chooser
uncheck show-hidden
48. Cài đặt Wine 1.7
sudo add-apt-repository ppa:ubuntu-wine/ppa
sudo apt-get update && sudo apt-get install wine1.7
49. Cài đặt QTCreator để lập trình gui với C++:
- Cài đặt trình biên dịch tệp thực thi cho Windows trên Linux:
+ git clone https://github.com/mxe/mxe.git
+ cd mxe && make qt
+ Nếu báo lỗi bison thì:
sudo apt-get install autoconf automake bash bison bzip2 cmake flex gettext \
git g++ intltool libffi-dev libtool libltdl-dev \
libssl-dev libxml-parser-perl make openssl patch perl \
pkg-config scons sed unzip wget xz-utils
(On 64-bit Debian, install also: sudo apt-get install g++-multilib libc6-dev-i386)
+ Trong thư mục ứng dụng C++:
* export PATH=/home/linux/mxe/usr/bin:$PATH
* /home/linux/mxe/usr/i686-pc-mingw32/qt/bin/qmake && make
* sẽ được file thực thi *.exe trong thư mục release.
50. Remove all file installed:
sudo find / -iregex ".*jdownloader.*" -exec rm -R '{}' \;
51. Cài đặt phần mềm xem thông tin hệ thống (giống CPU-Z):
sudo add-apt-repository ppa:nemh/gambas3
sudo add-apt-repository ppa:i-nex-development-team/stable
sudo apt-get update
sudo apt-get install i-nex
Chạy lệnh i-nex và xem
Cài máy in canon 2900 trên ubuntu
CÀI MÁY IN Canon LBP 2900 trên Ubuntu 10.04 cả 2 phiên bản 32-bit (i386) và 64-bit (amd64)
LƯU Ý: Ngoài cách tự cài mà bài viết này đề cập, còn có cách cài bằng script của tác giả Radu, sẽ dễ dàng và nhanh hơn rất nhiều. Chi tiết xem tại: http://radu.cotescu.com/2010/03/20/how-to-install-canon-lbp-printers-in-ubuntu. (Anh zxc232 cũng có bài giới thiệu về script này tại: http://wp.me/p2VXH-Dd)
Tham khảo thêm - Cài máy in Canon LBP trên Lubuntu, Mint-LXDE, Ubuntu-Openbox...: http://tutroc77.blogspot.com/2010/08/cai-may-in-canon-lbp-tren-lubuntu-mint.html
Tham khảo thêm - Cài máy in Canon LBP 2900 trên Ubuntu 10.10 và Linux Mint 10: http://tutroc77.blogspot.com/2010/12/cai-may-in-canon-lbp-2900-tren-ubuntu.html
Với Ubuntu 11.04 và Linux Mint 11 thì nên tham khảo mục "6. Cài máy in Canon LBP2900" trong bài viết "Ghi chép về Peppermint OS Two - Hệ điều hành Linux Gọn Nhẹ, Tốc Độ và Thú Vị": http://tutroc77.blogspot.com/2011/06/ghi-chep-ve-peppermint-os-two-he-ieu.html
(Kinh nhiệm tôi đã thực hiện thành công từ khi còn dùng Linux Mint 8 và Ubuntu 9.10)
Lưu ý: các máy in Canon LBP 1120, 1210, 2900i, 3000, 3200, 3210, 3300, 3600 và 5000 cũng có thể cài đặt tương tự, chỉ cần thay những chỗ có số "2900" thành số máy in của bạn.
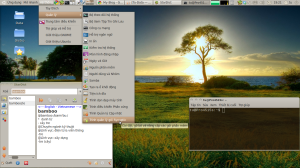
Ubuntu 10.04 amd64 trên Laptop HP Probook 4515s
Bước 1: Download driver mới nhất trên trang web của canon:
http://support-au.canon.com.au/contents/AU/EN/0900772408.html
(phiên bản hiện nay là: CAPT_Printer_Driver_for_Linux_V200_uk_EN.tar.gz)
Bước 2: Giải nén rồi cài đặt 2 file “deb” có trong thư mục: CAPT_Printer_Driver_for_Linux_V200_uk_EN → Driver → Debian
Đối với phiên bản 32-bit thì lần lượt nhấp đúp vào 2 file để cài, hoặc mở Terminal, vào thư mục đã nêu ở trên và chạy 2 lệnh:
Đối với phiên bản 64-bit thì chạy lần lượt 2 lệnh:
Bước 3: Khởi động lại CUPS:
Trong Terminal chạy lệnh:
Bước 4: Bật máy in và kiểm tra xem đã nhận được máy in chưa:
Trong Terminal chạy lệnh:
Nếu ở gần cuối có đoạn dạng như sau là máy in đã được nhận ra: “usblp0: USB Bidirectional printer dev 4 if 0 alt 0 proto 2 vid 0x04A9 pid 0×2676″
Bước 5: Đăng ký máy in tại spooler:
Trong Terminal chạy lệnh:
Bước 6: Đăng ký máy in tại CCPD daemon setupfile:
Trong Terminal chạy lệnh:
Nếu thành công sẽ có một thông báo dạng như sau:
Entry Num : Spooler : Backend : FIFO path : Device Path : Status
—————————————————————————-
[0] : LBP2900 : usb : //Canon/LBP2900 : /dev/usb/lp0 : New!!
Bước 7: Khởi động CCPD daemon:
Trong Terminal chạy lệnh:
Bước 8: Thiết lập cho CCPD daemon tự động khởi động:
- Vào “System --> Preferences --> Startup Applications”
- Tạo một mục mới, đặt tên là: CCPD deamon
- Nhập vào dòng lệnh:
Bước thêm: Nếu muốn kiểm tra tình trạng máy in:
Trong Terminal, chạy lệnh:
Lệnh này cũng hay dùng. Ví dụ như khi đang in mà hết giấy, thì ta cần bật cửa sổ trạng thái máy in lên và ra lệnh "resume" để in nốt.
Bước 9: Bây giờ, khi khởi động lại máy tính thì Ubuntu sẽ tự nhận và tạo một máy in mới tên là LBP2900-2, do vậy ta cần Disable (Tắt Enable) máy in đó rồi Set As Defaults đối với máy in LBP2900.
Bước thêm:
Nên đặt lệnh tắt cho chuỗi lệnh sau:
Dùng trong trường hợp nếu có lỗi gì đó không in được thì ta lại khởi động lại CCPD daemon và CUPS daemon.
Ghi chú: Để đặt lệnh tắt cho một lệnh hoặc một chuỗi lệnh ta khai báo vào file: ~/.bashrc (Tức là file ẩn tên là “.bashrc” nằm trong thư mục "/home/tên_người_dùng")
Ví dụ: Để đặt lệnh tắt cho 2 lệnh nói ở trên (ở 2 Bước thêm) ta làm như sau:
Trong Terminal chạy lệnh:
Trong cửa sổ trình soạn thảo "gedit" vừa mở ra, ta thêm vào cuối cùng 2 dòng:
Ở đây, "lbp" và "lbp2900" là lệnh tắt cho 2 lệnh ta cần.
Chúc các bạn thành công
(Bài viết này và bình luận trên Ubuntu-VN: http://forum.ubuntu-vn.org/viewtopic.php?f=55&t=9452)
Update ngày 22/06/2010: Đã sửa lại một chút, nhất là ở Bước 9
Tham khảo thêm - Cài máy in Canon LBP trên Lubuntu, Mint-LXDE, Ubuntu-Openbox...: http://tutroc77.blogspot.com/2010/08/cai-may-in-canon-lbp-tren-lubuntu-mint.html
Tham khảo thêm - Cài máy in Canon LBP 2900 trên Ubuntu 10.10 và Linux Mint 10: http://tutroc77.blogspot.com/2010/12/cai-may-in-canon-lbp-2900-tren-ubuntu.html
Với Ubuntu 11.04 và Linux Mint 11 thì nên tham khảo mục "6. Cài máy in Canon LBP2900" trong bài viết "Ghi chép về Peppermint OS Two - Hệ điều hành Linux Gọn Nhẹ, Tốc Độ và Thú Vị": http://tutroc77.blogspot.com/2011/06/ghi-chep-ve-peppermint-os-two-he-ieu.html
(Kinh nhiệm tôi đã thực hiện thành công từ khi còn dùng Linux Mint 8 và Ubuntu 9.10)
Lưu ý: các máy in Canon LBP 1120, 1210, 2900i, 3000, 3200, 3210, 3300, 3600 và 5000 cũng có thể cài đặt tương tự, chỉ cần thay những chỗ có số "2900" thành số máy in của bạn.
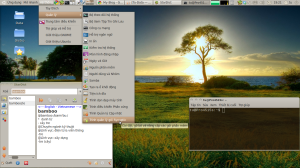
Ubuntu 10.04 amd64 trên Laptop HP Probook 4515s
Bước 1: Download driver mới nhất trên trang web của canon:
http://support-au.canon.com.au/contents/AU/EN/0900772408.html
(phiên bản hiện nay là: CAPT_Printer_Driver_for_Linux_V200_uk_EN.tar.gz)
Bước 2: Giải nén rồi cài đặt 2 file “deb” có trong thư mục: CAPT_Printer_Driver_for_Linux_V200_uk_EN → Driver → Debian
Đối với phiên bản 32-bit thì lần lượt nhấp đúp vào 2 file để cài, hoặc mở Terminal, vào thư mục đã nêu ở trên và chạy 2 lệnh:
sudo dpkg -i cndrvcups-common_2.00-2_i386.deb
sudo dpkg -i cndrvcups-capt_2.00-2_i386.debĐối với phiên bản 64-bit thì chạy lần lượt 2 lệnh:
sudo dpkg -i –-force-architecture cndrvcups-common_2.00-2_i386.deb
sudo dpkg -i –-force-architecture cndrvcups-capt_2.00-2_i386.debBước 3: Khởi động lại CUPS:
Trong Terminal chạy lệnh:
sudo /etc/init.d/cups restartBước 4: Bật máy in và kiểm tra xem đã nhận được máy in chưa:
Trong Terminal chạy lệnh:
sudo tail /var/log/messagesNếu ở gần cuối có đoạn dạng như sau là máy in đã được nhận ra: “usblp0: USB Bidirectional printer dev 4 if 0 alt 0 proto 2 vid 0x04A9 pid 0×2676″
Bước 5: Đăng ký máy in tại spooler:
Trong Terminal chạy lệnh:
sudo /usr/sbin/lpadmin -p LBP2900 -m CNCUPSLBP2900CAPTK.ppd -v ccp:/var/ccpd/fifo0 -EBước 6: Đăng ký máy in tại CCPD daemon setupfile:
Trong Terminal chạy lệnh:
sudo /usr/sbin/ccpdadmin -p LBP2900 -o /dev/usb/lp0Nếu thành công sẽ có một thông báo dạng như sau:
Entry Num : Spooler : Backend : FIFO path : Device Path : Status
—————————————————————————-
[0] : LBP2900 : usb : //Canon/LBP2900 : /dev/usb/lp0 : New!!
Bước 7: Khởi động CCPD daemon:
Trong Terminal chạy lệnh:
sudo /etc/init.d/ccpd startBước 8: Thiết lập cho CCPD daemon tự động khởi động:
- Vào “System --> Preferences --> Startup Applications”
- Tạo một mục mới, đặt tên là: CCPD deamon
- Nhập vào dòng lệnh:
sudo /etc/init.d/ccpd startBước thêm: Nếu muốn kiểm tra tình trạng máy in:
Trong Terminal, chạy lệnh:
captstatusui -P LBP2900Lệnh này cũng hay dùng. Ví dụ như khi đang in mà hết giấy, thì ta cần bật cửa sổ trạng thái máy in lên và ra lệnh "resume" để in nốt.
Bước 9: Bây giờ, khi khởi động lại máy tính thì Ubuntu sẽ tự nhận và tạo một máy in mới tên là LBP2900-2, do vậy ta cần Disable (Tắt Enable) máy in đó rồi Set As Defaults đối với máy in LBP2900.
 |
| Từ Linux Mint 9 |
Bước thêm:
Nên đặt lệnh tắt cho chuỗi lệnh sau:
sudo /etc/init.d/ccpd restart && sudo /etc/init.d/cups restartDùng trong trường hợp nếu có lỗi gì đó không in được thì ta lại khởi động lại CCPD daemon và CUPS daemon.
Ghi chú: Để đặt lệnh tắt cho một lệnh hoặc một chuỗi lệnh ta khai báo vào file: ~/.bashrc (Tức là file ẩn tên là “.bashrc” nằm trong thư mục "/home/tên_người_dùng")
Ví dụ: Để đặt lệnh tắt cho 2 lệnh nói ở trên (ở 2 Bước thêm) ta làm như sau:
Trong Terminal chạy lệnh:
gedit ~/.bashrcTrong cửa sổ trình soạn thảo "gedit" vừa mở ra, ta thêm vào cuối cùng 2 dòng:
alias lbp='captstatusui -P LBP2900'
alias lbp2900='sudo /etc/init.d/ccpd restart && sudo /etc/init.d/cups restart'Ở đây, "lbp" và "lbp2900" là lệnh tắt cho 2 lệnh ta cần.
Chúc các bạn thành công
(Bài viết này và bình luận trên Ubuntu-VN: http://forum.ubuntu-vn.org/viewtopic.php?f=55&t=9452)
Update ngày 22/06/2010: Đã sửa lại một chút, nhất là ở Bước 9
Cài máy in canon 2900 trên ubuntu
CÀI MÁY IN Canon LBP 2900 trên Ubuntu 10.04 cả 2 phiên bản 32-bit (i386) và 64-bit (amd64)
LƯU Ý: Ngoài cách tự cài mà bài viết này đề cập, còn có cách cài bằng script của tác giả Radu, sẽ dễ dàng và nhanh hơn rất nhiều. Chi tiết xem tại: http://radu.cotescu.com/2010/03/20/how-to-install-canon-lbp-printers-in-ubuntu. (Anh zxc232 cũng có bài giới thiệu về script này tại: http://wp.me/p2VXH-Dd)
Tham khảo thêm - Cài máy in Canon LBP trên Lubuntu, Mint-LXDE, Ubuntu-Openbox...: http://tutroc77.blogspot.com/2010/08/cai-may-in-canon-lbp-tren-lubuntu-mint.html
Tham khảo thêm - Cài máy in Canon LBP 2900 trên Ubuntu 10.10 và Linux Mint 10: http://tutroc77.blogspot.com/2010/12/cai-may-in-canon-lbp-2900-tren-ubuntu.html
Với Ubuntu 11.04 và Linux Mint 11 thì nên tham khảo mục "6. Cài máy in Canon LBP2900" trong bài viết "Ghi chép về Peppermint OS Two - Hệ điều hành Linux Gọn Nhẹ, Tốc Độ và Thú Vị": http://tutroc77.blogspot.com/2011/06/ghi-chep-ve-peppermint-os-two-he-ieu.html
(Kinh nhiệm tôi đã thực hiện thành công từ khi còn dùng Linux Mint 8 và Ubuntu 9.10)
Lưu ý: các máy in Canon LBP 1120, 1210, 2900i, 3000, 3200, 3210, 3300, 3600 và 5000 cũng có thể cài đặt tương tự, chỉ cần thay những chỗ có số "2900" thành số máy in của bạn.
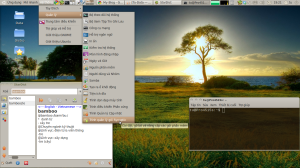
Ubuntu 10.04 amd64 trên Laptop HP Probook 4515s
Bước 1: Download driver mới nhất trên trang web của canon:
http://support-au.canon.com.au/contents/AU/EN/0900772408.html
(phiên bản hiện nay là: CAPT_Printer_Driver_for_Linux_V200_uk_EN.tar.gz)
Bước 2: Giải nén rồi cài đặt 2 file “deb” có trong thư mục: CAPT_Printer_Driver_for_Linux_V200_uk_EN → Driver → Debian
Đối với phiên bản 32-bit thì lần lượt nhấp đúp vào 2 file để cài, hoặc mở Terminal, vào thư mục đã nêu ở trên và chạy 2 lệnh:
Đối với phiên bản 64-bit thì chạy lần lượt 2 lệnh:
Bước 3: Khởi động lại CUPS:
Trong Terminal chạy lệnh:
Bước 4: Bật máy in và kiểm tra xem đã nhận được máy in chưa:
Trong Terminal chạy lệnh:
Nếu ở gần cuối có đoạn dạng như sau là máy in đã được nhận ra: “usblp0: USB Bidirectional printer dev 4 if 0 alt 0 proto 2 vid 0x04A9 pid 0×2676″
Bước 5: Đăng ký máy in tại spooler:
Trong Terminal chạy lệnh:
Bước 6: Đăng ký máy in tại CCPD daemon setupfile:
Trong Terminal chạy lệnh:
Nếu thành công sẽ có một thông báo dạng như sau:
Entry Num : Spooler : Backend : FIFO path : Device Path : Status
—————————————————————————-
[0] : LBP2900 : usb : //Canon/LBP2900 : /dev/usb/lp0 : New!!
Bước 7: Khởi động CCPD daemon:
Trong Terminal chạy lệnh:
Bước 8: Thiết lập cho CCPD daemon tự động khởi động:
- Vào “System --> Preferences --> Startup Applications”
- Tạo một mục mới, đặt tên là: CCPD deamon
- Nhập vào dòng lệnh:
Bước thêm: Nếu muốn kiểm tra tình trạng máy in:
Trong Terminal, chạy lệnh:
Lệnh này cũng hay dùng. Ví dụ như khi đang in mà hết giấy, thì ta cần bật cửa sổ trạng thái máy in lên và ra lệnh "resume" để in nốt.
Bước 9: Bây giờ, khi khởi động lại máy tính thì Ubuntu sẽ tự nhận và tạo một máy in mới tên là LBP2900-2, do vậy ta cần Disable (Tắt Enable) máy in đó rồi Set As Defaults đối với máy in LBP2900.
Bước thêm:
Nên đặt lệnh tắt cho chuỗi lệnh sau:
Dùng trong trường hợp nếu có lỗi gì đó không in được thì ta lại khởi động lại CCPD daemon và CUPS daemon.
Ghi chú: Để đặt lệnh tắt cho một lệnh hoặc một chuỗi lệnh ta khai báo vào file: ~/.bashrc (Tức là file ẩn tên là “.bashrc” nằm trong thư mục "/home/tên_người_dùng")
Ví dụ: Để đặt lệnh tắt cho 2 lệnh nói ở trên (ở 2 Bước thêm) ta làm như sau:
Trong Terminal chạy lệnh:
Trong cửa sổ trình soạn thảo "gedit" vừa mở ra, ta thêm vào cuối cùng 2 dòng:
Ở đây, "lbp" và "lbp2900" là lệnh tắt cho 2 lệnh ta cần.
Chúc các bạn thành công
(Bài viết này và bình luận trên Ubuntu-VN: http://forum.ubuntu-vn.org/viewtopic.php?f=55&t=9452)
Update ngày 22/06/2010: Đã sửa lại một chút, nhất là ở Bước 9
Tham khảo thêm - Cài máy in Canon LBP trên Lubuntu, Mint-LXDE, Ubuntu-Openbox...: http://tutroc77.blogspot.com/2010/08/cai-may-in-canon-lbp-tren-lubuntu-mint.html
Tham khảo thêm - Cài máy in Canon LBP 2900 trên Ubuntu 10.10 và Linux Mint 10: http://tutroc77.blogspot.com/2010/12/cai-may-in-canon-lbp-2900-tren-ubuntu.html
Với Ubuntu 11.04 và Linux Mint 11 thì nên tham khảo mục "6. Cài máy in Canon LBP2900" trong bài viết "Ghi chép về Peppermint OS Two - Hệ điều hành Linux Gọn Nhẹ, Tốc Độ và Thú Vị": http://tutroc77.blogspot.com/2011/06/ghi-chep-ve-peppermint-os-two-he-ieu.html
(Kinh nhiệm tôi đã thực hiện thành công từ khi còn dùng Linux Mint 8 và Ubuntu 9.10)
Lưu ý: các máy in Canon LBP 1120, 1210, 2900i, 3000, 3200, 3210, 3300, 3600 và 5000 cũng có thể cài đặt tương tự, chỉ cần thay những chỗ có số "2900" thành số máy in của bạn.
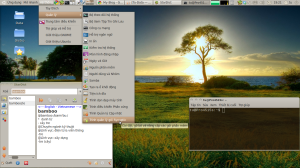
Ubuntu 10.04 amd64 trên Laptop HP Probook 4515s
Bước 1: Download driver mới nhất trên trang web của canon:
http://support-au.canon.com.au/contents/AU/EN/0900772408.html
(phiên bản hiện nay là: CAPT_Printer_Driver_for_Linux_V200_uk_EN.tar.gz)
Bước 2: Giải nén rồi cài đặt 2 file “deb” có trong thư mục: CAPT_Printer_Driver_for_Linux_V200_uk_EN → Driver → Debian
Đối với phiên bản 32-bit thì lần lượt nhấp đúp vào 2 file để cài, hoặc mở Terminal, vào thư mục đã nêu ở trên và chạy 2 lệnh:
sudo dpkg -i cndrvcups-common_2.00-2_i386.deb
sudo dpkg -i cndrvcups-capt_2.00-2_i386.debĐối với phiên bản 64-bit thì chạy lần lượt 2 lệnh:
sudo dpkg -i –-force-architecture cndrvcups-common_2.00-2_i386.deb
sudo dpkg -i –-force-architecture cndrvcups-capt_2.00-2_i386.debBước 3: Khởi động lại CUPS:
Trong Terminal chạy lệnh:
sudo /etc/init.d/cups restartBước 4: Bật máy in và kiểm tra xem đã nhận được máy in chưa:
Trong Terminal chạy lệnh:
sudo tail /var/log/messagesNếu ở gần cuối có đoạn dạng như sau là máy in đã được nhận ra: “usblp0: USB Bidirectional printer dev 4 if 0 alt 0 proto 2 vid 0x04A9 pid 0×2676″
Bước 5: Đăng ký máy in tại spooler:
Trong Terminal chạy lệnh:
sudo /usr/sbin/lpadmin -p LBP2900 -m CNCUPSLBP2900CAPTK.ppd -v ccp:/var/ccpd/fifo0 -EBước 6: Đăng ký máy in tại CCPD daemon setupfile:
Trong Terminal chạy lệnh:
sudo /usr/sbin/ccpdadmin -p LBP2900 -o /dev/usb/lp0Nếu thành công sẽ có một thông báo dạng như sau:
Entry Num : Spooler : Backend : FIFO path : Device Path : Status
—————————————————————————-
[0] : LBP2900 : usb : //Canon/LBP2900 : /dev/usb/lp0 : New!!
Bước 7: Khởi động CCPD daemon:
Trong Terminal chạy lệnh:
sudo /etc/init.d/ccpd startBước 8: Thiết lập cho CCPD daemon tự động khởi động:
- Vào “System --> Preferences --> Startup Applications”
- Tạo một mục mới, đặt tên là: CCPD deamon
- Nhập vào dòng lệnh:
sudo /etc/init.d/ccpd startBước thêm: Nếu muốn kiểm tra tình trạng máy in:
Trong Terminal, chạy lệnh:
captstatusui -P LBP2900Lệnh này cũng hay dùng. Ví dụ như khi đang in mà hết giấy, thì ta cần bật cửa sổ trạng thái máy in lên và ra lệnh "resume" để in nốt.
Bước 9: Bây giờ, khi khởi động lại máy tính thì Ubuntu sẽ tự nhận và tạo một máy in mới tên là LBP2900-2, do vậy ta cần Disable (Tắt Enable) máy in đó rồi Set As Defaults đối với máy in LBP2900.
 |
| Từ Linux Mint 9 |
Bước thêm:
Nên đặt lệnh tắt cho chuỗi lệnh sau:
sudo /etc/init.d/ccpd restart && sudo /etc/init.d/cups restartDùng trong trường hợp nếu có lỗi gì đó không in được thì ta lại khởi động lại CCPD daemon và CUPS daemon.
Ghi chú: Để đặt lệnh tắt cho một lệnh hoặc một chuỗi lệnh ta khai báo vào file: ~/.bashrc (Tức là file ẩn tên là “.bashrc” nằm trong thư mục "/home/tên_người_dùng")
Ví dụ: Để đặt lệnh tắt cho 2 lệnh nói ở trên (ở 2 Bước thêm) ta làm như sau:
Trong Terminal chạy lệnh:
gedit ~/.bashrcTrong cửa sổ trình soạn thảo "gedit" vừa mở ra, ta thêm vào cuối cùng 2 dòng:
alias lbp='captstatusui -P LBP2900'
alias lbp2900='sudo /etc/init.d/ccpd restart && sudo /etc/init.d/cups restart'Ở đây, "lbp" và "lbp2900" là lệnh tắt cho 2 lệnh ta cần.
Chúc các bạn thành công
(Bài viết này và bình luận trên Ubuntu-VN: http://forum.ubuntu-vn.org/viewtopic.php?f=55&t=9452)
Update ngày 22/06/2010: Đã sửa lại một chút, nhất là ở Bước 9
3 nhận xét:
 Cách này http://wp.me/p2VXH-Dd nhanh hơn này...Trả lời
Cách này http://wp.me/p2VXH-Dd nhanh hơn này...Trả lời
Xem tiếp bình luận này trên Ubuntu-VN: http://forum.ubuntu-vn.org/viewtopic.php?f=55&t=9452&p=96386#p96386 Sau khi xem và thực hành theo bài viết trên blog của anh zxc232 (http://wp.me/p2VXH-Dd) tôi thấy rằng:Trả lời
Sau khi xem và thực hành theo bài viết trên blog của anh zxc232 (http://wp.me/p2VXH-Dd) tôi thấy rằng:Trả lời
1- Cài bằng scripts "canonLBP_install.sh" rất dễ dàng, nhanh chóng
2- Sau khi cài "LBP2900" thì Ubuntu và Mint vẫn tự tạo ra thêm một máy in tên là "LBP2900-2"
3- Chỉ cần "Disabled" cái máy in "LBP2900-2" đi là được, không cần dùng lệnh rắc rối như "Bước 9" trong bài viết phía trên của tôi
4- Nhưng trong quá trình sử dụng máy in vẫn nên đặt lệnh tắt cho lệnh:
captstatusui -P LBP2900
5 - Và lệnh tắt cho chuỗi lệnh:
sudo /etc/init.d/ccpd restart && sudo /etc/init.d/cups restart
Xem tiếp bình luận này trên Ubuntu-VN: http://forum.ubuntu-vn.org/viewtopic.php?f=55&t=9452&p=96386#p96386 LƯU Ý:Trả lời
LƯU Ý:Trả lời
Khi tự cài máy in, hoặc cài bằng script của tác giả Radu (Chi tiết tham khảo tại: http://radu.cotescu.com/2010/03/20/how-to-install-canon-lbp-printers-in-ubuntu), mà anh zxc232 đã giới thiệu tại http://wp.me/p2VXH-Dd, có thể bạn sẽ gặp lỗi như sau:
"error while loading shared libraries: libcups.so.2: cannot open shared object file: No such file or directory"
Khi đó, chỉ cần cài thêm (hoặc cài lại) gói "ubuntu-restricted-extra" là ổn
Điều bất ổn không chỉ cho giáo dục Việt Nam
Việc Bộ GDĐT và Microsoft ký thỏa thuận hợp tác giai đoạn 2013-2018 có lẽ không chỉ chặn con đường sống đó của Việt Nam trong 5 năm tới, mà còn là mối họa lâu dài cho Việt Nam nhiều năm về sau, khi sẽ chỉ tạo ra lớp lớp người chỉ biết sử dụng phần mềm chứ không hề biết từng dòng lệnh của các phần mềm đó làm cái gì, đặc biệt là với hệ điều hành Windows.
Con đường duy nhất để tránh – thoát mối họa đó chỉ có thể là PMTDNM chứ nhất quyết không phải là Microsoft Windows. Nếu không, ngày mà đất nước bạn có tên trên bản đồ sẽ do chính phủ khác định đoạt.
Cần phải có ai đó chặn đứng được hiểm họa này đối với Việt Nam!!!
Bộ GDĐT và Microsoft ký thỏa thuận hợp tác – Điều bất ổn không chỉ cho giáo dục Việt Nam
Đúng vào ngày Quốc tế các nhà giáo 20/11/2013, trên trang tin Báo điện tử của Chính phủ đưa tin Bộ GDĐT và Microsoft ký thỏa thuận hợp tác, với trích dẫn cụ thể “Bộ GDĐT và Microsoft vừa ký kết thỏa thuận hợp tác giáo dục nhằm nâng cao năng lực ứng dụng công nghệ thông tin (CNTT) vào giảng dạy, học tập và quản lý giáo dục cho đội ngũ nhà giáo và cán bộ lãnh đạo giai đoạn 2013-2018. Thỏa thuận này khi triển khai sẽ giúp cán bộ trong ngành GDĐT, giáo viên, sinh viên và học sinh ứng dụng được CNTT từ mức cơ bản đến nâng cao vào quá trình quản lý, giảng dạy và học tập, hướng tới mục tiêu xây dựng và phát triển thành công một nền giáo dục toàn diện và hiện đại”.
Cũng trong bảng tin trên, có lẽ để cho thêm phần chắc chắn về căn cứ của sự hợp tác này, bài báo nêu: “Được biết, bản ghi nhớ đầu tiên đã được ký ngày 20/6/2005 tại Mỹ nhân chuyến thăm của nguyên Thủ tướng Phan Văn Khải. Qua đó, Microsoft đã hợp tác chặt chẽ và hiệu quả với Bộ GDĐT Việt Nam để cung cấp các công cụ CNTT cho giáo viên và học sinh nhằm nâng cao khả năng dạy và học trong nhà trường”.
8 năm sau, có những biến đổi trên thế giới buộc tất cả mọi quốc gia phải suy nghĩ lại, trong đó Việt Nam chúng ta cũng không phải là ngoại lệ, đặc biệt khi mà vào tháng 06/2013, những tin tức về vụ giám sát ồ ạt của Cơ quan An ninh Quốc gia Mỹ – NSA (National Security Agency) với sự cộng tác của nhiều công ty hàng đầu của Mỹ, đắc lực nhất và chủ động tích cực nhất chính là Microsoft, hãng tham gia vào chương trình PRISM của NSA kể từ ngày 11/09/2007, nghĩa là hơn 2 năm sau chuyến thăm của nguyên Thủ tướng Phan Văn Khải tới Mỹ vừa được nhắc tới ở trên.
Một số tài liệu do cựu nhà thầu của NSA Edward Snowden đã tiết lộ cho tới nay, cùng với một số bình luận của báo giới và các nhà chuyên môn có liên quan tới sự tham gia chủ động tích cực của Microsoft trong vụ PRISM này, đã từng được nêu rõ trong bài “ Việc phá mã hóa Internet của NSA – Phản ứng từ phần còn lại của thế giới ” đăng trên tạp chí Tin học & Đời sống, số tháng 11/2013, trang 44-47, nay có thể được nhắc lại và bổ sung thêm như sau:
Một số tài liệu do cựu nhà thầu của NSA Edward Snowden đã tiết lộ cho tới nay, cùng với một số bình luận của báo giới và các nhà chuyên môn có liên quan tới sự tham gia chủ động tích cực của Microsoft trong vụ PRISM này, đã từng được nêu rõ trong bài “ Việc phá mã hóa Internet của NSA – Phản ứng từ phần còn lại của thế giới ” đăng trên tạp chí Tin học & Đời sống, số tháng 11/2013, trang 44-47, nay có thể được nhắc lại và bổ sung thêm như sau:
- Ngày 14/06/2013, trên trang tin của Bloomberg: “Microsoft, công ty phần mềm lớn nhất thế giới, cung cấp cho các cơ quan tình báo các thông tin về các lỗi trong các phần mềm phổ biến của hãng trước khi hãng phát hành công khai một bản vá”. “Microsoft, công ty có trụ sở ở Redmond, Washington và các công ty phần mềm hoặc an ninh Internet khác đã nhận thức được rằng dạng cảnh báo sớm này đã cho phép Mỹ khai thác các chỗ bị tổn thương trong các phần mềm được bán cho các chính phủ nước ngoài”.
- Một bài khác đăng trên tờ Guardian ngày 12/07/2013 dưới đầu đề “Microsoft đã chuyển cho NSA truy cập tới các thông điệp được mã hóa như thế nào”, Glenn Greenwald, cựu nhà báo của tờ Guardian, người đã nhận các tài liệu rò rỉ từ Edward Snowden và là người đầu tiên đã đưa thông tin về vụ giám sát ồ ạt này của NSA, cùng các đồng nghiệp đã nêu:
- Microsoft đã giúp NSA phá mật mã của hãng để giải quyết các lo ngại rằng NSA có thể không có khả năng can thiệp vào các web chat trên cổng mới của Outlook.com;
- NSA đã có sự truy cập ở giai đoạn trước khi mã hóa tới thư điện tử (email) trên Outlook.com, bao gồm cả Hotmail;
- Microsoft đã làm việc với FBI trong năm nay để cho phép NSA dễ dàng truy cập hơn thông qua PRISM tới dịch vụ lưu trữ đám mây SkyDrive của hãng, mà bây giờ có hơn 250 triệu người sử dụng trên toàn thế giới.
- Microsoft cũng đã làm việc với Đơn vị Can thiệp Dữ liệu (Data Intercept Unit) của FBI để “hiểu” các vấn đề tiềm tàng với một tính năng trong Outlook.com mà cho phép những người sử dụng tạo các tên hiệu (aliases) cho thư điện tử;
- Vào tháng 07/2012, 9 tháng sau khi Microsoft đã mua Skype, NSA đã khoác lác rằng một khả năng mới đã làm tăng 3 lần số lượng các cuộc gọi video của Skype đang được thu thập thông qua PRISM;
- Tư liệu thu thập được thông qua PRISM thường xuyên được chia sẻ với FBI và CIA, với một tài liệu của NSA mô tả chương trình đó như là một “đội thể thao”.
- Richard Stallman, Chủ tịch Quỹ Phần mềm Tự do – FSF (Free Software Foundation), trong một cuộc phỏng vấn ngày 15/07/2013 đã nói: “Công nghệ độc hại là không thể tha thứ dù nó có một số hiệu ứng tốt. Bây giờ chúng ta đã nhận thức được trước hết rằng tất cả các phần mềm của Microsoft và Apple là sở hữu độc quyền. Điều đó có nghĩa là những người sử dụng không kiểm soát chương trình mà chương trình kiểm soát những người sử dụng. Điều đó là sự bất công và sự tồn tại của một phần mềm sở hữu độc quyền dù là của Microsoft hay là của Apple giải thích vì sao tôi đã bắt đầu phong trào phần mềm tự do. Hơn nữa, việc họ [các công ty] kiểm soát chương trình rồi sau đó chương trình lại kiểm soát người sử dụng, rồi sau đó họ đã bắt đầu đưa vào các chức năng độc hại làm gián điệp một cách cố tình đối với những người sử dụng, hạn chế những người sử dụng và thậm chí cả những cửa hậu trong phần mềm đó. Vì thế nói theo nghĩa đen, các phần mềm của Apple và Microsoft là các phần mềm độc hại và Windows 8.1 có thể gọi là Windows phiên bản PRISM vì nó được thiết kế để yêu cầu mọi người gửi các dữ liệu tới các máy chủ của Microsoft và tất nhiên Microsoft sẽ chuyển bất kỳ thứ gì từ những dữ liệu đó cho chính phủ Mỹ theo yêu cầu. Vì thế nó đặt những người sử dụng vào trong PRISM. Đây là điều bẩn thỉu và là kết quả tự nhiên của việc dẫn dắt một công ty có được sự kiểm soát đối với phần mềm mà những người sử dụng đang chạy thay vì bản thân những người sử dụng kiểm soát chúng [các phần mềm]”.
- Glenn Greenwald, trong một cuộc phỏng vấn ngày 06/09/2013 đã nói: “Microsoft đang làm việc riêng tư với NSA để đảm bảo sự truy cập của NSA qua tất cả các nền tảng của họ, không chỉ thư điện tử Outlook, mà cả Skype và toàn bộ vô số các dịch vụ khác mà Microsoft chào cho những người sử dụng của họ để đảm bảo một cách cơ bản rằng tất cả chúng hoàn toàn bị tổn thương đối với việc rình mò của NSA. Một lần nữa, một trong những vấn đề lớn nhất với nó là khi bạn cho phép – khi bạn làm cho các chương trình đó bị tổn thương đối với NSA, thì bạn cũng làm cho chúng bị tổn thương đối với các cơ quan tình báo khác trên khắp thế giới hoặc đối với các tin tặc hoặc đối với các vụ gián điệp của các tập đoàn hoặc đối với những người mà họ chỉ muốn bạn sẽ ốm yếu vì bất kỳ lý do gì. Nó đang làm cho toàn bộ Internet không an ninh”.
- NSA phá hoại an ninh Internet, đã được nêu trong bài “Việc phá mã hóa Internet của NSA – Phản ứng từ phần còn lại của thế giới” đăng trên tạp chí Tin học & Đời sống số tháng 11/2013, trang 44-47, có nhắc tới danh sách kiểm tra tính hợp lệ của bộ sinh bit ngẫu nhiên tất định – DRBG (Deterministic Random Bit Generator) mà Viện Tiêu chuẩn và Công nghệ Quốc gia Mỹ – NIST (National Institute of Standards and Technology) đưa ra vào ngày 25/10/2013 cho thấy lỗi của các tiêu chuẩn nêu trên đã ảnh hưởng tới rất nhiều sản phẩm phần cứng, phần mềm của nhiều hãng khác nhau, đặc biệt là ảnh hưởng tới Windows tất cả các phiên bản: “Các phiên bản khác nhau của Microsoft Windows, bao gồm cả các phiên bản được sử dụng trong các máy tính bảng và các điện thoại thông minh, có những triển khai tiêu chuẩn đó”. Bạn có thể đếm được 210 lần từ “Windows” trong danh sách kiểm tra DRBG nêu trên với 427 sản phẩm. Cũng danh sách này được cập nhật vào ngày 13/12/2013, đã có tới 454 sản phẩm an ninh cần phải được kiểm tra lại, trong đó có thể tìm thấy 215 lần từ Windows; còn cho tới ngày 20/12/2013, số sản phẩm cần kiểm tra lại đã là 462 với số từ Windows là 230 lần.
- Ngay tại Việt Nam, chỉ sau vài ngày Bộ GDĐT và Microsoft ký kết thỏa thuận hợp tác được nêu ở trên, trong cuộc họp tại Bộ Thông tin & Truyền thông sáng ngày 22/11/2013, như bài báo với tiêu đề “Microsoft phải tuân theo luận của nước Mỹ” đăng trên tạp chí Tin học & Đời sống số tháng 12/2013, trang 46, bản thân các chuyên gia an ninh hàng đầu của Microsoft cũng thừa nhận rằng Microsoft trước hết phải tuân thủ Luật của nước Mỹ, như Luật yêu nước (Patriot Act) và Luật Giám sát Tình báo Nước ngoài – FISA (Foreign Intelligence Surveillance Act), cho dù ngay câu trả lời trước đó, họ khẳng định rằng “Làm việc tại quốc gia nào thì chúng tôi sẽ tuân thủ pháp luật của quốc gia đó đối với các dữ liệu riêng tư của người sử dụng”. Chính 2 luật này đã cho phép Microsoft và các công ty Mỹ khác thu thập ồ ạt các các thông tin của người sử dụng ở khắp nơi trên thế giới cho các cơ quan an ninh và tình báo Mỹ mà không cần có sự cho phép của bất kỳ luật pháp nước nào. Thậm chí việc thu thập dữ liệu đó được cho là đã từng diễn ra ngay tại Hà Nội.
- Sau nửa năm, kể từ những ngày đầu tháng 06/2013 khi các thông tin về vụ giám sát ồ ạt của NSA cộng tác với các công ty hàng đầu như Microsoft đã được tung ra, tại Luân Đôn, Alan Rusbridger, Tổng biên tập tờ Guardian, tờ báo lần đầu tiên xuất bản “Hồ sơ Snowden”, ngày 03/12/2013, đã nói rằng chỉ 1% trong số 58.000 tệp của Snowden đã được công khai cho tới nay. Điều này có nghĩa là 99% các tài liệu còn chưa được tiết lộ cho công chúng. Trong khi đó, sự phẫn nộ của cả thế giới về vụ giám sát ồ ạt này là tràn ngập trong những ngày tháng vừa qua tại hàng loạt các chính phủ ở khắp các châu lục từ Âu, Á, Phi, Mỹ Latin, và ngay cả ở chính nước Mỹ và ngày một gia tăng. Trong khi tại Brazil cơ quan xử lý dữ liệu Brazil Serpro có trách nhiệm về việc loại bỏ nền tảng hiện hành Microsoft Outlook và dẫn dắt sự phát triển nền tảng mới thì tại Việt Nam, việc Bộ GDĐT và Microsoft ký thỏa thuận hợp tác giai đoạn 2013-2018 hiển nhiên là đi theo 2 hướng hoàn toàn ngược chiều nhau.
Thay cho lời kết
Với ít thông tin được nêu ở trên trong vô số các thông tin có liên quan tới vụ giám sát ồ ạt của NSA trong sự hợp tác với các công ty hàng đầu của Mỹ như Microsoft, việc Bộ GDĐT và Microsoft ký thỏa thuận hợp tác giai đoạn 2013-2018 chỉ dựa vào tấm “bùa hộ mệnh” là bản ghi nhớ đầu tiên đã được ký ngày 20/6/2005 tại Mỹ nhân chuyến thăm của nguyên Thủ tướng Phan Văn Khải về việc hợp tác giữa 2 bên, thời điểm mà bản thân nguyên Thủ tướng Phan Văn Khải không có cách gì để biết rằng, hơn 2 năm sau đó, vào ngày 11/09/2007, Microsoft đã chủ động tích cực tham gia vào một chiến dịch giám sát ồ ạt do NSA khởi xướng và bị cả thế giới hiện nay đang lên án, kể cả chính phủ Việt Nam, là một lý do hoàn toàn không thuyết phục; đặc biệt trong bối cảnh mà toàn thế giới đang lên án vụ giám sát ồ ạt của NSA với sự tham gia chủ động tích cực nhất và ngay từ đầu của chính Microsoft.
Bằng chứng dễ thấy về sự lợi – hại, hiệu quả – không hiệu quả khi đi theo Microsoft là việc chính Microsoft nêu Việt Nam có hơn 5.530.319 máy tính chạy Windows XP, chiếm gần 44% trong tổng số 12.077.570 máy tính toàn Việt Nam sẽ hết bảo hành toàn cầu vào ngày 08/04/2013 và các chuyên gia an ninh cấp cao của hãng nói Microsoft sẽ không hỗ trợ Windows XP sau ngày đó nữa nên không có lời khuyên – tư vấn nào cho người sử dụng nữa. Xin được nhắc lại rằng, nếu sau ngày 08/04/2014 mà bạn vẫn sử dụng hệ điều hành Microsoft Windows XP, thì máy tính của bạn sẽ không là máy tính thông thường, mà là một trung tâm để lây nhiễm các phần mềm độc hại cho bất kỳ mạng máy tính nào ở Việt Nam, với muôn vàn các lỗi ngày số 0 (zero day flaw) mà sẽ không bao giờ được bất kỳ ai sửa và vá nữa.
Ảnh: Nội dung thông báo trên Website của Microsoft Vietnam
Đã có nhiều bài viết trên tạp chí Tin học & Đời sống (các số tháng 09/2013; tháng 05/2013; tháng 04/2013; tháng 06/2009) đã đưa ra khuyến cáo rằng: Trong cuộc chiến tranh không gian mạng hiện đang diễn ra hiện nay, như những gì cả thế giới và Việt Nam đang thấy với vụ giám sát ồ ạt của NSA với sự cộng tác của các công ty như Microsoft, để có được các binh lính giỏi cho cuộc chiến đó, thì giáo dục của Việt Nam về công nghệ thông tin bắt buộc phải đi với phần mềm tự do nguồn mở (PMTDNM). Trong ngắn hạn, Việt Nam cần đưa PMTDNM vào tất cả các trường đại học, còn về dài hạn, thì cần đưa PMTDNM vào tất cả các trường phổ thông, ít nhất là trong hệ thống các trường công lập. Việc Bộ GDĐT và Microsoft ký thỏa thuận hợp tác giai đoạn 2013-2018 có lẽ không chỉ chặn con đường sống đó của Việt Nam trong 5 năm tới, mà còn là mối họa lâu dài cho Việt Nam nhiều năm về sau, khi sẽ chỉ tạo ra lớp lớp người chỉ biết sử dụng phần mềm chứ không hề biết từng dòng lệnh của các phần mềm đó làm cái gì, đặc biệt là với hệ điều hành Windows.
Con đường duy nhất để tránh – thoát mối họa đó chỉ có thể là PMTDNM chứ nhất quyết không phải là Microsoft Windows. Nếu không, ngày mà đất nước bạn có tên trên bản đồ sẽ do chính phủ khác định đoạt.
Cần phải có ai đó chặn đứng được hiểm họa này đối với Việt Nam!!!
Trần Lê
Bài đăng trên tạp chí Tin học & Đời sống, số tháng 1-2/2014, trang 31-33.
Đăng ký:
Bài đăng (Atom)




Xem tiếp bình luận này trên Ubuntu-VN: http://forum.ubuntu-vn.org/viewtopic.php?f=55&t=9452&p=96386#p96386
1- Cài bằng scripts "canonLBP_install.sh" rất dễ dàng, nhanh chóng
2- Sau khi cài "LBP2900" thì Ubuntu và Mint vẫn tự tạo ra thêm một máy in tên là "LBP2900-2"
3- Chỉ cần "Disabled" cái máy in "LBP2900-2" đi là được, không cần dùng lệnh rắc rối như "Bước 9" trong bài viết phía trên của tôi
4- Nhưng trong quá trình sử dụng máy in vẫn nên đặt lệnh tắt cho lệnh:
captstatusui -P LBP2900
5 - Và lệnh tắt cho chuỗi lệnh:
sudo /etc/init.d/ccpd restart && sudo /etc/init.d/cups restart
Xem tiếp bình luận này trên Ubuntu-VN: http://forum.ubuntu-vn.org/viewtopic.php?f=55&t=9452&p=96386#p96386
Khi tự cài máy in, hoặc cài bằng script của tác giả Radu (Chi tiết tham khảo tại: http://radu.cotescu.com/2010/03/20/how-to-install-canon-lbp-printers-in-ubuntu), mà anh zxc232 đã giới thiệu tại http://wp.me/p2VXH-Dd, có thể bạn sẽ gặp lỗi như sau:
"error while loading shared libraries: libcups.so.2: cannot open shared object file: No such file or directory"
Khi đó, chỉ cần cài thêm (hoặc cài lại) gói "ubuntu-restricted-extra" là ổn